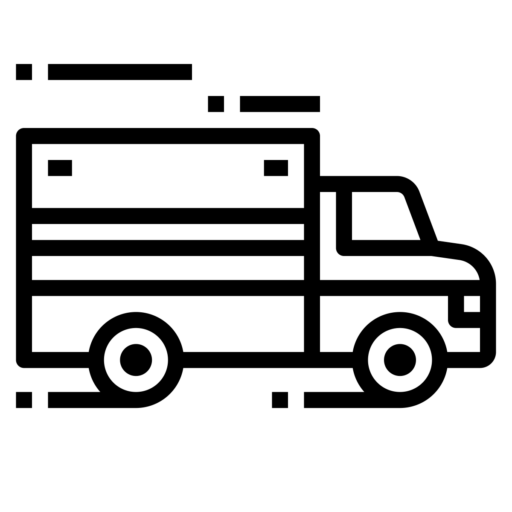| Data Transfer Methods | Chapter 6, 9 and 10. Supported and certified data transfer: email, USB or web service. Produce ELD records is in Chapter 6. Email transfer instruction is in 10.3 and web service transfer (Local ELD Data Transfer via Bluetooth/USB) instruction is in 9.3 Step-by-step instruction to produce ELD records: Both carrier and driver may certify and sign the trip related information, such as inspection and events. After all events are certified, the ELOG report is generated and waiting for the signature. Once ELOG report is signed, it is ready for reporting and downloading. When carrier or driver click the certify button for each event, and click the sign button to the ELOG report, carrier or driver understands that the commitment to the statement that “I hereby certify that my data entries and my record of duty status for this 24-hour period are true and correct” is completed. Whenever ELOG reports are prepared, a link to access this report is provided at website. And readiness notification is sent to Carrier via SMS and email. Driver also receives notification via SMS as long as driver provides the mobile phone number. If the underlying ELOG data composing the ELOG reports are modified, a new report shall be generated again and readiness notification is sent out. Carrier and driver may access ELOG reports via website and Mobile App whenever ELOG reports are prepared. Reports are emailed to Carrier and driver (if driver provides email address). Carrier and driver may also get online and download the report via provided link. Step-by-step instructions for transfer ELD records: Bluetooth transfer: In case ELOG documents need to be delivered locally, Utilize Bluetooth to transfer data as described next: 1 Download ELOG documents to your mobile device 2 Enable Bluetooth on your mobile device 3 Pair your mobile device with the other party (i.e. Authority, Road Inspection Officer) 4 Once pairing is established successfully, tab Send File to transfer ELOG documents locally via Bluetooth. USB transfer: Local data transfer can also be accomplished via USB drive as follows: 1 Download ELOG documents to your mobile device or desktop computer 2 Open Document or File Explore 3 Copy the already downloaded ELOG documents and Paste to USB drive. Email transfer: Both website and Mobile App inspection features provided a direct way to send emails to the given address. To email ELOG reports (in PDF format only), click the checkbox next to each report on the right side, and enter the email address in the email textbox below the ELOG report list, and click the Send Email button, the ELOG reports shall be emailed to the designated address. |
| Malfunction Notes | Chapter 8. A. By sound, fast beep sound. B. By lights, more than 1 red light. C. By alert text message. D. By web application, when 'Malfunction' shows red or yellow. Malfunction Code Malfunction Description P Power malfunction E Engine Synchronization malfunction T Timing malfunction L Positioning malfunction S failed on ELD data transfer R Data recording malfunction O Other ELD detected malfunction Data Diagnostic Event Code Data Diagnostic Event 1 Power data diagnostic event 2 Engine synchronization data diagnostic event 3 Missing required data elements data diagnostic event 4 Data transfer data diagnostic event 5 Unidentified driving records data diagnostic event 6 Other ELD identified diagnostic event Please check 8.2 for details and extended codes. |
| Certifying Statement | GTS ELD has been tested through hardware and software in order to comply with FMCSA ELD regulation. Hardware testing has phases of power, data collection, data precision, data transfer. Software testing has unit tests over Fleet Management Module, Trip and Event Module, ELOG Report Module (including sub modules of Generation, Certification, Final Preparation, Report Delivery Service), Roadside Inspection. An integrated system testing is followed thereafter. |